La mayoria de las placas NVIDIA tienen un puerto de Super Video para conectar otro monitor
o un televisor.
Para habilitarlo en linux debemos hacer algunas modificaciones en /etc/X11/xorg.conf
Primero debemos hacer otra seccion ServerLayout.
Tengan en cuenta que en donde dice InputDevice deben poner el Identificador que tienen su mouse y su teclado. En screen pueden poner lo que quieran siempre y cuando lo usen como identificador en la seccion screen que creamos a continuacion.
#############################################################
Section "ServerLayout"
Identifier "Twinview"
Screen "TV"
InputDevice "Generic Keyboard"
InputDevice "Configured Mouse"
EndSection
#############################################################
Ahora una nueva seccion sreen. En donde Device, ponemos el identificador de la seccion device. En donde dice monitor podemos usar el mismo que ya esta declarado, si tenemos monitores distintos , lo cual hara falta crear otra seccion Monitor, con las especificaciones del segundo monitor. En este caso uso el que ya esta configurado con el xorg. Podemos agregar ademas una SubSection en donde definimos los modos para un profundidad de colores determinada.
#############################################################
Section "Screen"
Identifier "TV"
Device "NVIDIA Corporation NV34 [GeForce FX 5200]"
Monitor "SyncMaster"
DefaultDepth 16
SubSection "Display"
Depth 16
Modes "1024x768" "800x600" "720x400" "640x480"
EndSubSection
EndSection
#############################################################
Ahora solo nos resta agregar algunas opciones en la Seccion Device de nuestra placa.
Option "ConnectedMonitor" "CRT, TV"
-Monitores Instalados y orden (pueden ser DFT para plasma, TV o CRT monitor de tubos)
Option "TwinView" "1"
-Necesaria para usar los dos monitores (1= Activado, 0=Desactivado)
Option "TwinViewOrientation" "Clone"
-Posicion relativa del segundo Monitor (puede ser LeftOf, RightOf, TopOf, Clone)
Option "TVStandard" "NTSC-M"
-No hace falta que explique
Option "HorizSync" "CRT-0: 50-110; TV-0: 30-50"
Option "VertRefresh" "CRT-0: 60-120; TV-0: 60"
# Option "SecondMonitorHorizSync" "30-50"
# Option "SecondMonitorVertRefresh" "60"
Debemos especificar el rango de frecuencia del segundo monitor, en especial si no declaramos una seccion monitor para este. Tenemos dos alternativas, con las dos primeras lineas le decimos a la placa el rango para cada monitor, con las otras dos (las que estan omitidas) solo definimos las frecuencias para el segundo monitor. Los televisores estan en el rango definido aqui, de todas formas deberias consultar el manual del mismo.
Option "MetaModes" "1024x768@1024x768,1024x768@1024x768"
-Esta opcion no me ha quedado muy clara, y las ayudas que encontre no son mas que el manual de NVIDIA traducido, solo me atrevo a decirles que asi funciona, basicamente...
"res1@res1 , res1@res1 ; res2@res2 , res2@res2"
mi idea era lograr una resolucion en un monitor y otra distinta en el segundo, pero de momento no lo he conseguido, si alguien puede iluminarme en mi ignoracia, voy a estar mas que agradecido.
Option "TVOutFormat" "SVIDEO"
-Tipo de salida (Generalmente es SVIDEO, pero puede ser COMPOSITE)
Deberia de quedarles algo asi:
#############################################################
Section "Device"
Identifier "NVIDIA Corporation NV34 [GeForce FX 5200]"
Driver "nvidia"
Option "NvAGP" "3"
Option "ConnectedMonitor" "CRT, TV"
Option "TwinView" "1"
Option "TwinViewOrientation" "Clone"
Option "TVStandard" "NTSC-M"
Option "HorizSync" "CRT-0: 50-110; TV-0: 30-50"
Option "VertRefresh" "CRT-0: 60-120; TV-0: 60"
# Option "SecondMonitorHorizSync" "30-50"
# Option "SecondMonitorVertRefresh" "60"
Option "MetaModes"
""1024x768@1024x768,1024x768@1024x768;
800x600@800x600,800x600@800x600"
Option "TVOutFormat" "SVIDEO"
#############################################################
De momento no aparece nada en el NVIDIA setings sobre un segundo monitor, por
lo que de momento habra que seguir rebuscandoselas.
domingo, junio 25, 2006
sábado, junio 24, 2006
¿Cómo saber si tu hardware está soportado?
En un Terminal haz un:
$ lspci -n
Y pega el resultado en el fomulario de esta página: http://kmuto.jp/debian/hcl/.
Te dirá si está soportado y el driver que se debe utilizar.
$ lspci -n
Y pega el resultado en el fomulario de esta página: http://kmuto.jp/debian/hcl/.
Te dirá si está soportado y el driver que se debe utilizar.
¿Cómo instalar dispositivos WiFi con NdisWrapper?
En un Terminal pongan esto:
$ sudo aptitude install wireless-tools
$ sudo aptitude install ndiswrapper-utils
$ sudo ndiswrapper -i /ruta_de/driver-de-windows.inf
$ sudo modprobe ndiswrapper
$ sudo ndiswrapper -m
Ahora, es necesario tener el disco de instalación de los drivers que viene en el CD que acompaña a nuestra tarjeta Proxim Orinoco USB.
$ sudo ndiswrapper -i ruta_absoluta_nombre_driver_en_el_cd.INF ( de la carpeta Winxp del CD)
$ sudo ndiswrapper -m
$ sudo ndiswrapper -l (con esto comprobamos que tenemos correctamente instalado el driver)
Debe aparecer algo como esto:
$ ndiswrapper -l
Installed ndis driver:
ampsmnic driver present, hardware present
Si esto les ha salido entonces esta correctamente instalado:
$ sudo modprobe ndiswrappers
$ sudo vi /etc/modules
Ahora añadimos el ndiswrapper a ese fichero para que arranque al inicio.
$ sudo aptitude install wireless-tools
$ sudo aptitude install ndiswrapper-utils
$ sudo ndiswrapper -i /ruta_de/driver-de-windows.inf
$ sudo modprobe ndiswrapper
$ sudo ndiswrapper -m
¿Cómo instalar la tarjeta WiFi Proxim Orinoco Silver USB?
Has todo lo anteriorAhora, es necesario tener el disco de instalación de los drivers que viene en el CD que acompaña a nuestra tarjeta Proxim Orinoco USB.
$ sudo ndiswrapper -i ruta_absoluta_nombre_driver_en_el_cd.INF ( de la carpeta Winxp del CD)
$ sudo ndiswrapper -m
$ sudo ndiswrapper -l (con esto comprobamos que tenemos correctamente instalado el driver)
Debe aparecer algo como esto:
$ ndiswrapper -l
Installed ndis driver:
ampsmnic driver present, hardware present
Si esto les ha salido entonces esta correctamente instalado:
$ sudo modprobe ndiswrappers
$ sudo vi /etc/modules
Ahora añadimos el ndiswrapper a ese fichero para que arranque al inicio.
Configuración de la tarjeta.
Vamos a Sistema→Administracion→Red y para la interfaz wlan0 pinchamos en propiedades, pinchamos en “este dispositivo esta configurado“, y por último nos queda rellenar los campos con los datos adecuados, cuando terminemos la tenemos lista para ser usada.
NOTA: Los dos último puntos del paso 2 en algunos casos puede ser obviado, si cuando volvais a encender vuestra máquina el modulo no se ha cargado automáticamente, entonces realizais los dos últimos puntos del paso 2 y lo teneis resuelto.
¿Cómo dar una apariencia 3D al cambio de escritorios?
Si tienes una tarjeta aceleradora 3D bien configurada en tu máquina y quieres agregar un efecto 3D al cambio de escritorio solamente tienes que hacer lo siguiente:
$ sudo aptitude install 3ddesktop
Ahora abre el fichero de configuración
$ sudo gedit /etc/3ddesktop/3ddesktop.conf
Busca el siguiente bloque.
...
#
# Examples (uncomment to use)
#
...
Y dejalo asi:
...
#
# Examples (uncomment to use)
#
texturesize 512
workspace on
#kde2 on
ewmh on ## For GNOME 2, KDE 3, etc (NET protocol standard)
#
# Indicate "view" to use on command line with --view=.
...
Guarda el fichero editado.
En lugar de ejecutar la aplicación con 3ddesk crea un script con el siguiente código para evitar que se creen multiples instancias del programa.
$ sudo gedit /usr/bin/3ddesk-once
Copia y pega el siguiente texto.
#!/bin/sh
# This is a script that runs 3ddesk only once, and exits if there is already one running.
if [ -e /tmp/3ddesktop-lock ]; then {
echo "3ddesk cannot have more than one instance running at one time."
}; else {
echo "">/tmp/3ddesktop-lock &
3ddesk
rm /tmp/3ddesktop-lock
}; fi
Dale los permisos de ejecución necesarios al fichero recién creado.
$ sudo chmod 755 /usr/bin/3ddesk-once
Ahora hay que asignarle una combinación de teclas para lanzar la aplicación, recuerda poner /usr/bin/3ddesk-once como el comando a ejecutar.
Puedes cambiar en el script anterior el modo de lanzar la aplicación. Cambia la línea
3ddesk
por la que más te guste de las siguientes opciones.
3ddesk --mode=flip
3ddesk --mode=linear
3ddesk --mode=cylinder
3ddesk --mode=priceisright
3ddesk --mode=carousel
3ddesk --mode=viewmaster
eso es todo, para asignar una combinacion de teclas has esto: (en un terminal)
$ gconf-editor
Ve a la sección: apps –> metacity –> global_keybindings.
Selecciona “run_command_1”, o el que esté libre, y pon la combinación de teclas que desees.
Ahora ve a la sección: apps –> metacity –> keybindings_commands.
Elige command_1, o el que hayas elegido anteriormente, y pon el nombre de la aplicación que desees asignar.
$ sudo aptitude install 3ddesktop
Ahora abre el fichero de configuración
$ sudo gedit /etc/3ddesktop/3ddesktop.conf
Busca el siguiente bloque.
...
#
# Examples (uncomment to use)
#
...
Y dejalo asi:
...
#
# Examples (uncomment to use)
#
texturesize 512
workspace on
#kde2 on
ewmh on ## For GNOME 2, KDE 3, etc (NET protocol standard)
#
# Indicate "view" to use on command line with --view=.
...
Guarda el fichero editado.
En lugar de ejecutar la aplicación con 3ddesk crea un script con el siguiente código para evitar que se creen multiples instancias del programa.
$ sudo gedit /usr/bin/3ddesk-once
Copia y pega el siguiente texto.
#!/bin/sh
# This is a script that runs 3ddesk only once, and exits if there is already one running.
if [ -e /tmp/3ddesktop-lock ]; then {
echo "3ddesk cannot have more than one instance running at one time."
}; else {
echo "">/tmp/3ddesktop-lock &
3ddesk
rm /tmp/3ddesktop-lock
}; fi
Dale los permisos de ejecución necesarios al fichero recién creado.
$ sudo chmod 755 /usr/bin/3ddesk-once
Ahora hay que asignarle una combinación de teclas para lanzar la aplicación, recuerda poner /usr/bin/3ddesk-once como el comando a ejecutar.
Puedes cambiar en el script anterior el modo de lanzar la aplicación. Cambia la línea
3ddesk
por la que más te guste de las siguientes opciones.
3ddesk --mode=flip
3ddesk --mode=linear
3ddesk --mode=cylinder
3ddesk --mode=priceisright
3ddesk --mode=carousel
3ddesk --mode=viewmaster
eso es todo, para asignar una combinacion de teclas has esto: (en un terminal)
$ gconf-editor
Ve a la sección: apps –> metacity –> global_keybindings.
Selecciona “run_command_1”, o el que esté libre, y pon la combinación de teclas que desees.
Ahora ve a la sección: apps –> metacity –> keybindings_commands.
Elige command_1, o el que hayas elegido anteriormente, y pon el nombre de la aplicación que desees asignar.
sábado, junio 17, 2006
Automatix de juegos en Ubuntu
La Pagina en si es
Ubuntu Games
Aca les dejo algunos muy bonitos
Cube 2 ← FPS (3D Shooter)

← Screenshot
Glest ← Estrategia al mejor estilo Age of Empires

← Screeshot
Wormux ← Pues el Worms

← Screenshot
America Army ← Otro shooter / Multiplayer

← Screenshot
Y muchos mas....... Una cosa mas la pagina esta en Portugues
Ubuntu Games
Aca les dejo algunos muy bonitos
Cube 2 ← FPS (3D Shooter)

← Screenshot
Glest ← Estrategia al mejor estilo Age of Empires

← Screeshot
Wormux ← Pues el Worms

← Screenshot
America Army ← Otro shooter / Multiplayer

← Screenshot
Y muchos mas....... Una cosa mas la pagina esta en Portugues
viernes, junio 09, 2006
Programas en Linux 1
Diseño Gráfico en linux
Nuevo Programa de diseño vectorial, el cual promete bastante
XARA Xtreme
Pruebenlo y cuenten
2 Ejemplos


Nuevo Programa de diseño vectorial, el cual promete bastante
XARA Xtreme
Pruebenlo y cuenten
2 Ejemplos


martes, junio 06, 2006
Rusty Metal 0.2
ICONOS "Rusty Metal 0.2"
Creado por MATO

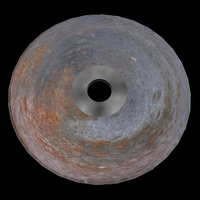











Guardarlos como PNG, y probarlos.....
Espero les gusten, me comprometo a hacer todos los iconos
Anuncios Importantes
Creado por MATO

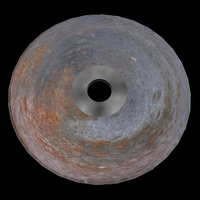











Guardarlos como PNG, y probarlos.....
Espero les gusten, me comprometo a hacer todos los iconos
Anuncios Importantes
domingo, junio 04, 2006
¿Qué es Isla Avalon?
La Isla de Los Duendes Linuxeros...
Aqui encontraras:
¿Cómo instalar TU nvidia en Ubuntu? con los driver originales
¿Cómo arreglar la hora del sistema?
Scripts
COMOS
Información sobre Linux
Y muchas cosas más...................
Linux
Aqui encontraras:
¿Cómo instalar TU nvidia en Ubuntu? con los driver originales
¿Cómo arreglar la hora del sistema?
Scripts
COMOS
Información sobre Linux
Y muchas cosas más...................
Linux
jueves, junio 01, 2006
Como Instalar Paquetes Sin conexión a internet
¿Cómo hacer un Directorio con los
paquetes y poder instalarlos con aptitude o con apt-get?
Supongamos una situación, Donde tienes Ubuntu no tienes conección a internet, pero en otra maquina o lugar si, pues bueno esto te será de mucha ayuda, ya que puedes bajarte los paquetes
desde internet e instalarlos en ubuntu como si tuvieras conección
Crear una carpeta, es muy importante que tenga permiso de lectura-escritura
Por ejemplo:
Si tenemos una partición FAT32 en /media/hdc1
Ponemos:
$ sudo mkdir /media/hdc1/paquetes
copiamos todos los paquetes *.deb en este directorio
$ cd /media/hdc1
$ sudo dpkg-scanpackages paquetes /dev/null | gzip -c > paquetes/Packages.gz
Editar el archivo sources.list
$ sudo gedit /etc/apt/sources.list
Añadir al final
deb file:/media/hdc1 paquetes/
Lo guardas y entras a synaptic y recargas la información de paquetes (Sistema->Administracion->Gestor de Paquetes Synaptic -> Editar -> Recargar Información de paquetes), o bien desde un terminal ejecutas sudo apt-get update.
A partir de ahí podrás instalar los paquetes (desde synaptic, o en un terminal con sudo apt-get install o sudo aptitude install) que tienes en el repositorio local.
Nota: Sustituye /var/paquetes y local por lo que se corresponda en tu caso (si no has utilizado ese directorio).
Para conseguir los paquetes :
LEE ESTO
Espero les haya sido de ayuda como a mi
paquetes y poder instalarlos con aptitude o con apt-get?
Supongamos una situación, Donde tienes Ubuntu no tienes conección a internet, pero en otra maquina o lugar si, pues bueno esto te será de mucha ayuda, ya que puedes bajarte los paquetes
desde internet e instalarlos en ubuntu como si tuvieras conección
Crear una carpeta, es muy importante que tenga permiso de lectura-escritura
Por ejemplo:
Si tenemos una partición FAT32 en /media/hdc1
Ponemos:
$ sudo mkdir /media/hdc1/paquetes
copiamos todos los paquetes *.deb en este directorio
$ cd /media/hdc1
$ sudo dpkg-scanpackages paquetes /dev/null | gzip -c > paquetes/Packages.gz
Editar el archivo sources.list
$ sudo gedit /etc/apt/sources.list
Añadir al final
deb file:/media/hdc1 paquetes/
Lo guardas y entras a synaptic y recargas la información de paquetes (Sistema->Administracion->Gestor de Paquetes Synaptic -> Editar -> Recargar Información de paquetes), o bien desde un terminal ejecutas sudo apt-get update.
A partir de ahí podrás instalar los paquetes (desde synaptic, o en un terminal con sudo apt-get install o sudo aptitude install) que tienes en el repositorio local.
Nota: Sustituye /var/paquetes y local por lo que se corresponda en tu caso (si no has utilizado ese directorio).
Para conseguir los paquetes :
LEE ESTO
Espero les haya sido de ayuda como a mi
Noticias Ubuntu
Linux Ubuntu LTS Dapper Drake Lanzado!!!!!
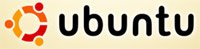
La TAN esperada Nueva Version de Ubuntu. Dicen que va a arrazar con todo
Ya desde la Flight 5, andaba casi sin bugs, yo les aconsejo que se bajen los dos CDs
el de instalación y el LIVE CD........
NOTA DE PRENSA
DOWNLOAD
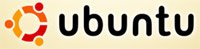
La TAN esperada Nueva Version de Ubuntu. Dicen que va a arrazar con todo
Ya desde la Flight 5, andaba casi sin bugs, yo les aconsejo que se bajen los dos CDs
el de instalación y el LIVE CD........
NOTA DE PRENSA
DOWNLOAD
Suscribirse a:
Entradas (Atom)