
← AQUI
Wallpapers, Iconos, Themes, Aplicaciones................................







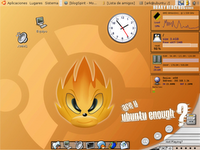

demasiadovivo dijo...
Hola!, llegue aca a traves del foro de linux en español.
Muy lindo blog y espero q lo mantengas actualizado, tengo un tutorial hecho por mi q quizas te interese.
En cuanto al post, queria decir q la escritura en particiones ntfs esta en beta y puede causar errores, asi q es riesgoso escribir.
Yo pondria como umask=222 en lugar de umask=333 o umask=000. De esta forma damos lectura y ejecucion a la particion ntfs.
Saludos
GRACIAS por el comentario

Pues bien, el tipo de imágenes que tienen que colocar en GRUB tienen que ser formato .XPM con un maximo de 14 colores, con una resolución de 640 x 480 y comprimidas en .gz
Para asegurarse de que estén en 14 colores en GIMP es en:
Imagen → Modo → Indexado
y en la ventana que abre donde dice 255 cambien a 14.
La imagen que yo hice para GRUB fue un logo de Punisher sobre un fondo negro y quedo algo así:
Bien, ya que tengan su imagen guardada comprimanla y cambien el nombre si es preciso para que quede como esto:
modding.xpm.gz (Si les gusto aquí pueden descargarlo)
El resto es casi todo en modo consola:
Vayan a la carpeta donde tengan su .xpm.gz
$ sudo mkdir /boot/grub/imagenes
$ sudo mv *.xpm.gz /boot/grub/imagenes
$ sudo gedit /boot/grub/menu.lst
OJO: Este es el archivo de configuración de GRUB por lo que les recomiendo tener cuidado de no mover algo de más, ya que si lo hacen mal pueden inutilizar su menú de arranque.
Inserten al principio del Archivo menu.lst :
splashimage=(hd0,2)/boot/grub/imagenes/modding.xpm.gz
En mi caso el nombre del archivo es modding.xpm.gz pero lo tienen que cambiar dependiendo del archivo que ustedes tengan.
Tambien puede cambiar (hd0,2) ya que es donde yo tengo el boot, puede cambiar a (hd0,0) (hd0,3) , u (hd1,0) etc... Todo depende de donde tengan ustedes su particion “/”.
Les recomiendo hacer un:
$ sudo fdisk -l
Para facilitarles la busqueda.
Solo queda salvar los cambios y reiniciar para que vean algo así:
Si ustedes no desean hacer su propias imágenes, también pueden visitar estos sitios y descargarlas:
 Para los amantes de linux, abro este blog para que opinen y se den consejos, tips, o se maten.
Para los amantes de linux, abro este blog para que opinen y se den consejos, tips, o se maten.